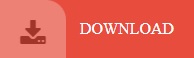

Now, let’s get to the juicy stuff: installing the emulation core. Some games may work without a BIOS, but for full compatibility we highly recommend one.


If you’ve followed up to to this point, your controller is ready to use, and you’ve acquired the PS1 bios file(s) that you’ll need to play your games.
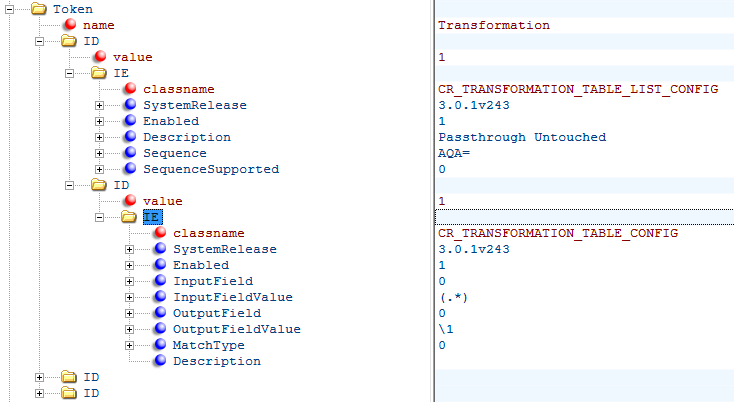
You can check the default directory that Retroarch scans for BIOS files under “Settings -> Directory -> System/BIOS”. What we can tell you is that the most common bios files are: PS1 bios file corresponding to the global region of the game you want to play (US, Japan and Europe being the most common), placed into the ‘system’ folder of RetroarchĮxpanding slightly on the note of BIOS files, we can’t legally tell you where to download these.A modern Windows PC for best performance (and the most accurate guide) though RetroArch is cross-platform enough for this guide to work on other platforms.If using a non-Xbox pad, make sure you have an XInput driver/wrapper enabled. I recommend a PS3 pad for that authentic control experience or an Xbox One pad for better support. PS1 BIOS, Gamepad, and Other Things You Needįor optimal RetroArch PS1 emulation, you’ll want the following: This is the case for leading RetroArch PS1 core, Beetle PSX, which we’ll be teaching you how to install and use in this article. Some emulators, however, are actually made just for RetroArch, and because of this they may even be better than modern standalone emulators on the scene. RetroArch’s emulators, called “cores,” are generally ported emulators from other developers in the scene. Emulating games on PC usually means a full emulator and different program per platform, but RetroArch can actually emulate quite a large number of systems, all within a single program. RetroArch isn’t an emulator in and of itself – think of it as a hub for emulators and media accessible under a single, unified interface.
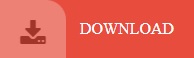

 0 kommentar(er)
0 kommentar(er)
