
For this example, "a", "b", and "c" were typed in with Record Delay enabled.

Macro Type: Can specify if macros will be single key-presses or a series of key presses.Īfter a macro has been recorded, it will display on the "Events" pane.Use this with "Record Delay" enabled to record while in game to create macros that are timed to in-game events.

Start/Stop recording when I press: You can specify a hot-key combo to either begin or stop recording a macro.To finish recording, you'll have to either reopen the window to hit "Stop Recording", or use a hot-key combo to stop recording. Minimize during recording: The Macro Editor window will be minimized after you click "Start Recording".Use this option to create timed macros or account for application delays (delays are recorded in milliseconds). Record Delay: The macro will record time between pressing and releasing each button.Record Mouse: Button presses on the mouse will be recorded in the macro.Record Keyboard: Keystrokes on the keyboard will be recorded in the macro.The macro editor then records key or button stroke activity, depending on options selected, until you click Stop Recording.
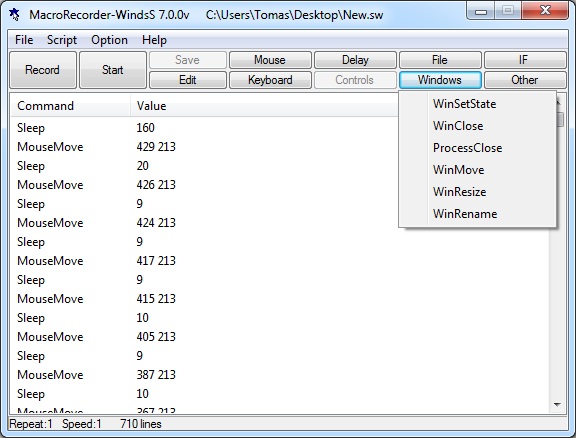
To create a macro, click New and then click Start Recording. This launches the Macro Editor, enabling you to create, edit, save, and delete macros. Click Macro Manager on the left side of the window.Start > All Programs > Logitech > G9x, G500 and G700 Gaming Mice > Device Settings To create and edit macros on your gaming mouse:


 0 kommentar(er)
0 kommentar(er)
